Necesito poder enviar productos a una sucursal.
¿Cómo hago para registrar el movimiento de esos productos de mi inventario en casa central y darlos de alta en la sucursal?
Creamos esta comunidad para clientes y entusiastas con ganas compartir los mejores contenidos, nuevas ideas, aportar experiencias y mejorar la usabilidad de Kanban eCommerce.
Necesito poder enviar productos a una sucursal.
¿Cómo hago para registrar el movimiento de esos productos de mi inventario en casa central y darlos de alta en la sucursal?
La transferencia de productos entre Casa Central y una Sucursal, en Kanban ERP se denomina transferencia interna.
Para poder realizar una transferencia interna, tenemos que ir al módulo de Inventario que lo podemos encontrar en el menú principal con el siguiente ícono:
 Imagen 1: Ícono del módulo de Inventario Imagen 1: Ícono del módulo de Inventario |
Desde Inventario, hacemos clic en la opción de menú Operaciones y de la lista desplegable seleccionamos la opción Transferencias:
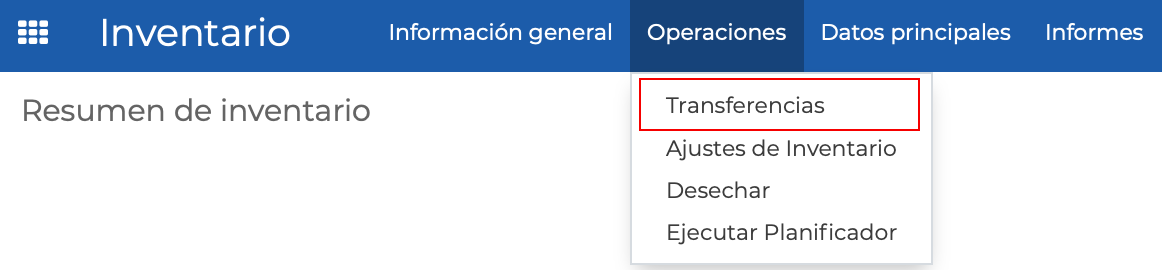 Imagen 2: Transferencias Imagen 2: Transferencias |
Se mostrará la siguiente pantalla, donde deberemos crear una nueva transferencia haciendo clic en el botón Crear:
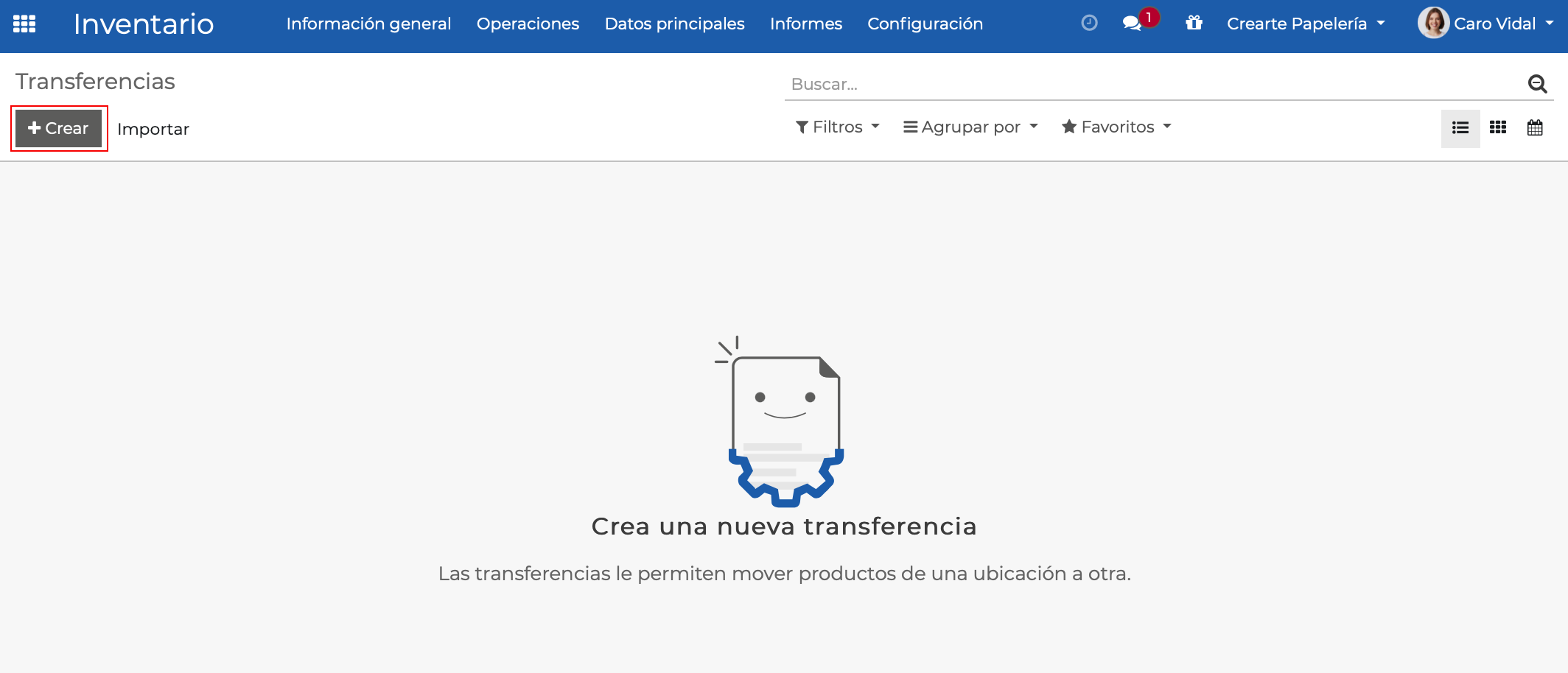 Imagen 3: Crear transferencia interna Imagen 3: Crear transferencia interna |
Se mostrará la siguiente pantalla, donde deberemos establecer los siguientes campos importantes:
Contacto, aquí indicamos el contacto correspondiente a la Sucursal.
Tipo de operación, aquí seleccionamos la opción Transferencias internas.
Ubicación de origen, aquí seleccionamos la ubicación donde actualmente está el o los productos que deseamos transferir.
Ubicación destino, aquí seleccionamos Ubicaciones Virtuales/Tránsito Inter Compañía.
Es importante que sepas, que la ubicación 'Ubicaciones Virtuales/Tránsito Inter Compañía, se utiliza como ubicación conceptual intermediaria para poder realizar las transferencias entre sucursales sin ninguna confusión.
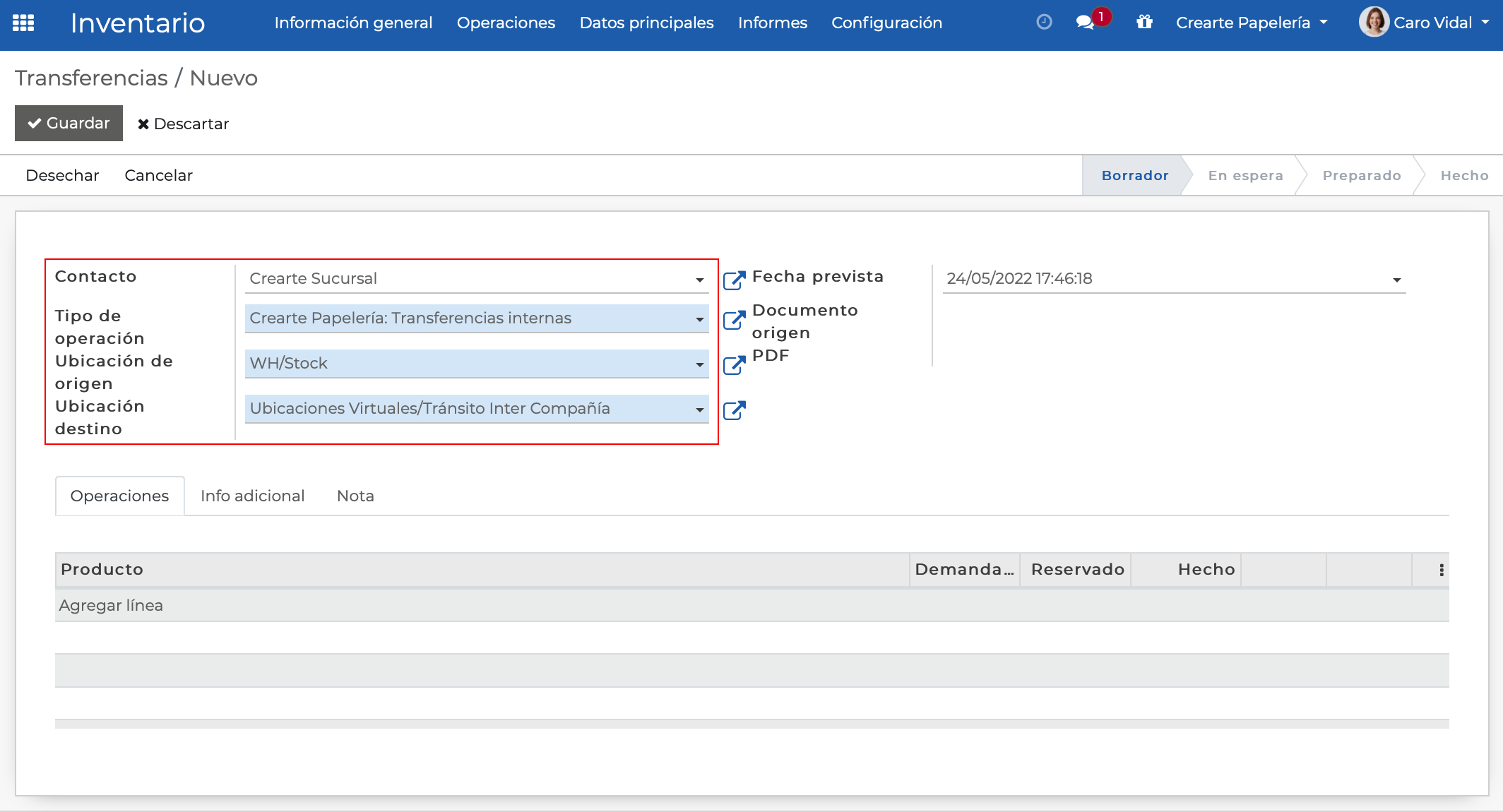 Imagen 4: Datos primarios de la transferencia interna Imagen 4: Datos primarios de la transferencia interna |
Una vez que completamos los campos anteriores, es momento de establecer el o los productos que vamos a transferir a la sucursal. Para ello, en la lengüeta Operaciones hacemos clic en la opción Agregar línea:
 Imagen 5: Agregar línea Imagen 5: Agregar línea |
Una vez que hicimos clic en Agregar línea, procedemos a seleccionar el producto e indicamos las cantidades que vamos a transferir a la sucursal.
Opcionalmente, en la lengüeta Info adicional podremos colocar información del envío, prioridades, políticas de entrega, entre otros datos que podrán ser también informados en la lengüeta Nota.
 Imagen 6: Selección de producto e información de cantidades demandadas Imagen 6: Selección de producto e información de cantidades demandadas |
Una vez que seleccionamos los productos e informamos las cantidades, hacemos clic en el botón Guardar.
A continuación, hacemos clic en el botón Marcar 'Por realizar' para poder iniciar el flujo de movimiento de stock.
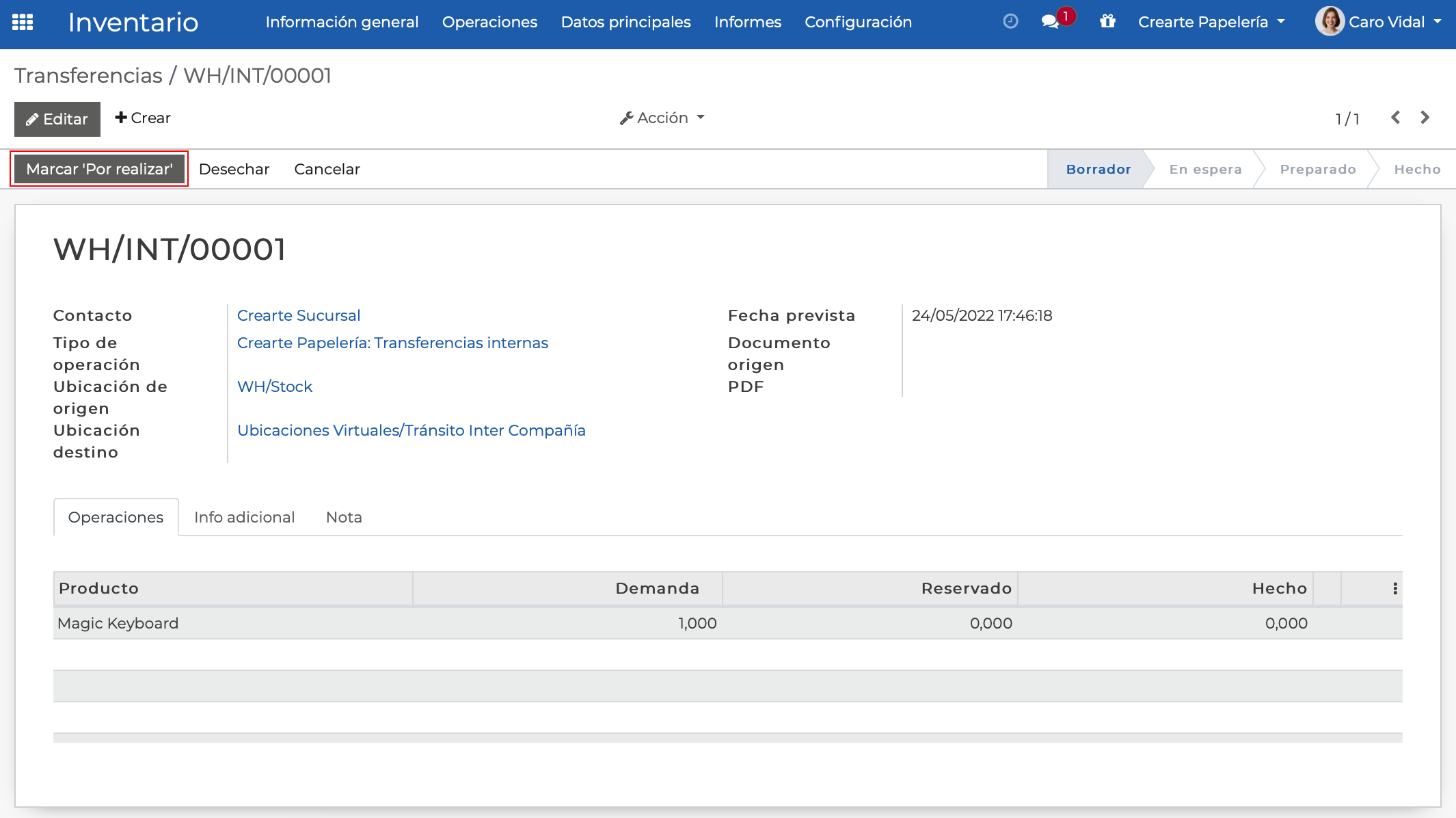 Imagen 7: Marcar 'Por realizar' Imagen 7: Marcar 'Por realizar' |
Una vez que hicimos clic en el botón Marcar 'Por realizar', podremos hacer clic en el botón Comprobar disponibilidad:
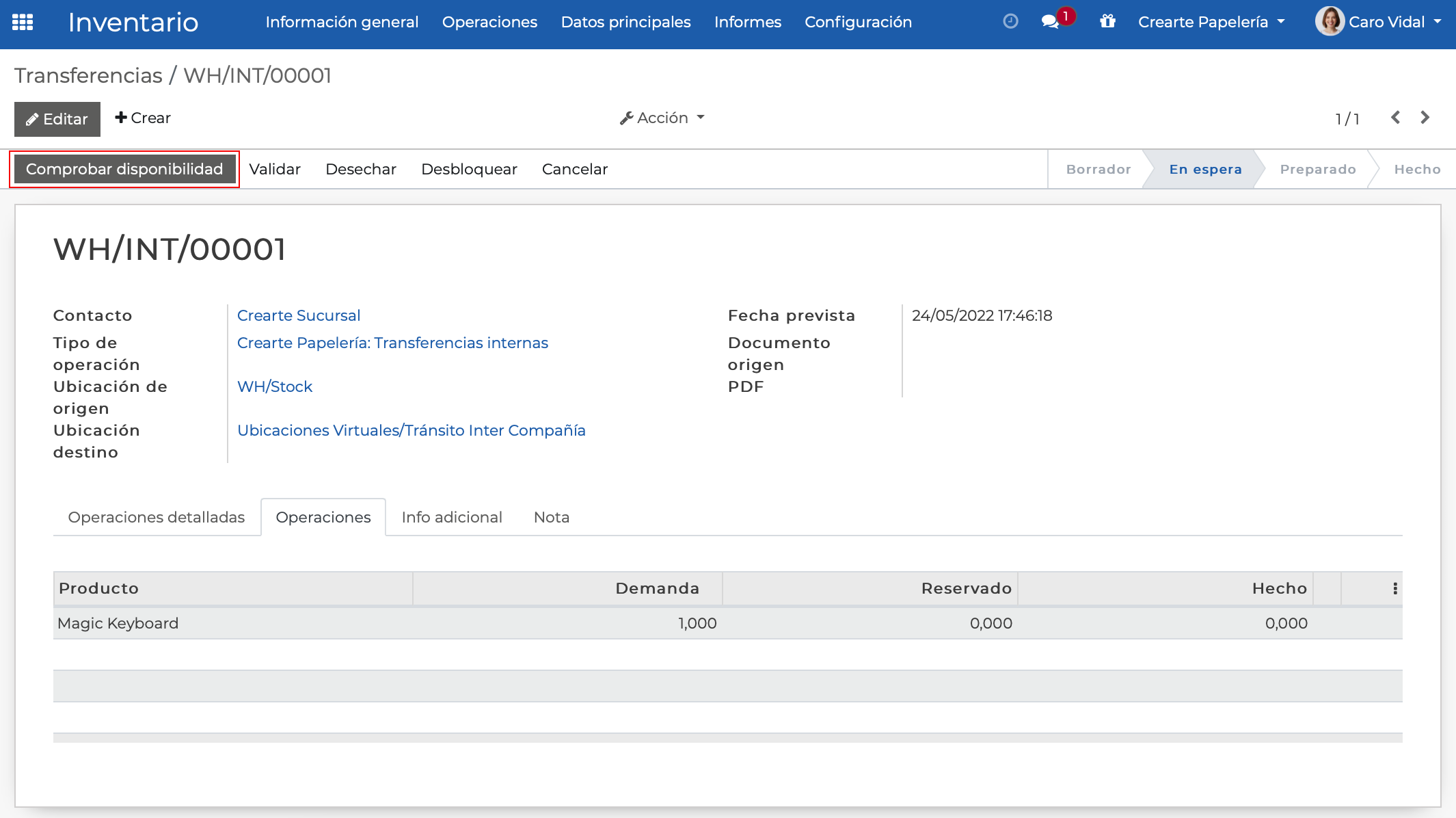 Imagen 8: Comprobar disponibilidad Imagen 8: Comprobar disponibilidad |
Al hacer clic en el botón Comprobar disponibilidad, en caso de que hayan existencias del producto seleccionado, visualizaremos que las mismas cantidades demandadas han sido reservadas:
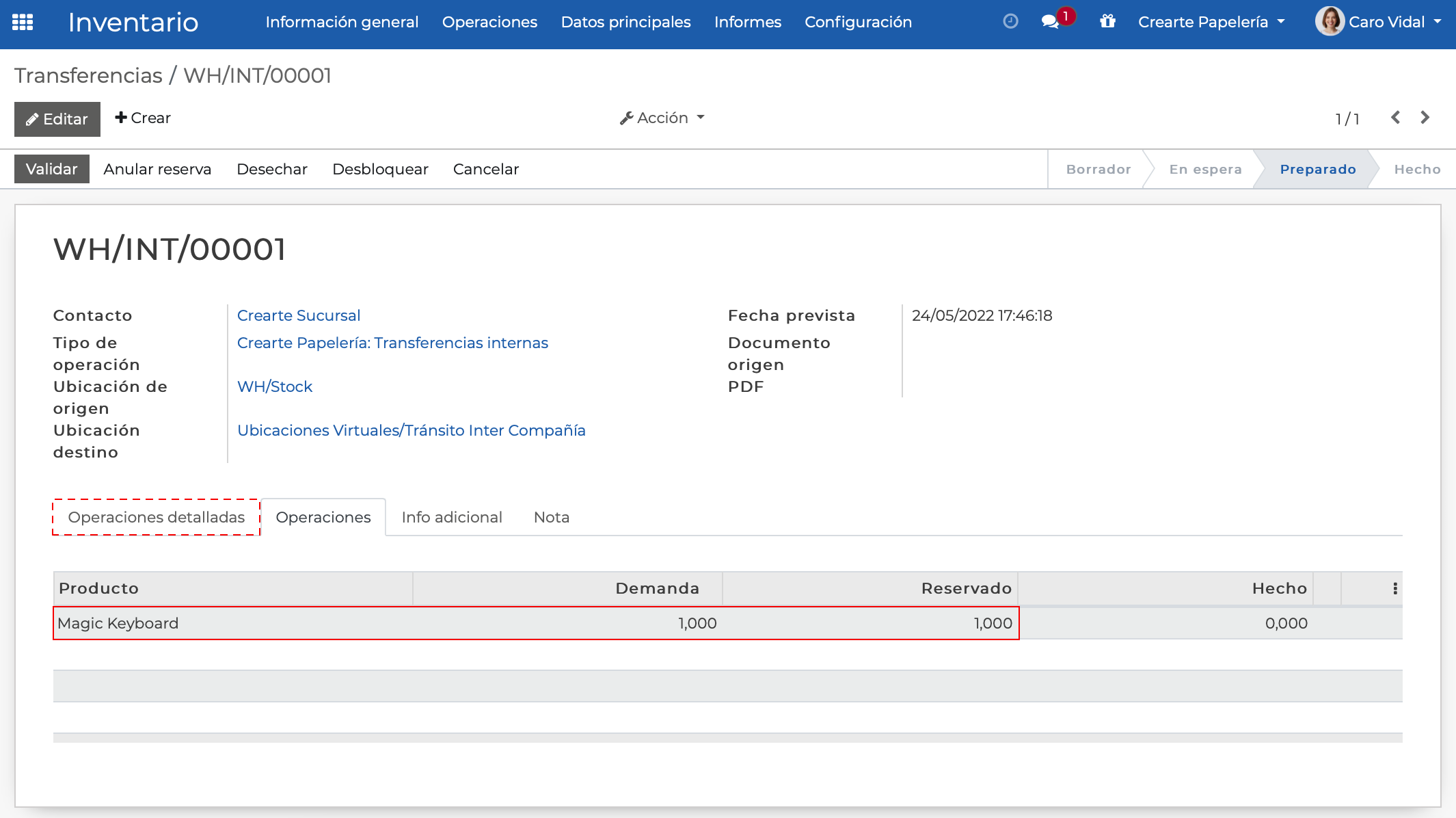 Imagen 9: Disponibilidad comprobada Imagen 9: Disponibilidad comprobada |
Es importante que sepas, que si el producto que estás transfiriendo tiene seguimiento por número de serie, deberás verificar en la lengüeta Operaciones detalladas que el número reservado automáticamente sea el deseado.
Si el número de serie reservado no es correcto, podrás hacer clic en el botón Editar y seleccionar el número correcto.
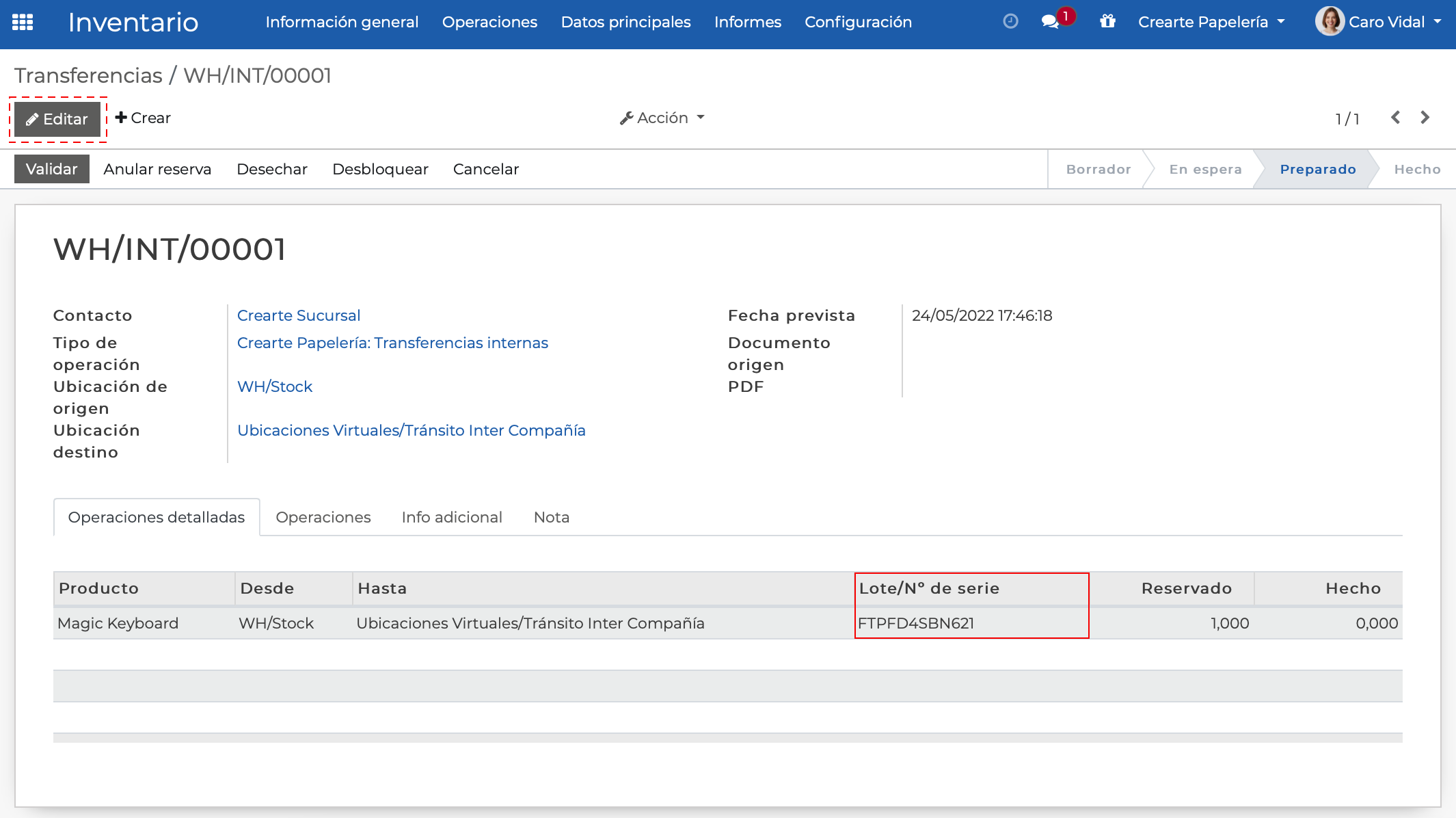 Imagen 10: Operaciones detalladas Imagen 10: Operaciones detalladas |
Si todo está correcto, hacemos clic en el botón Validar para realizar la transferencia inmediata dado que las cantidades demandadas, son las mismas que las reservadas y las que vamos a transferir. Al hacer clic en ese botón, nos mostrará la siguiente advertencia:
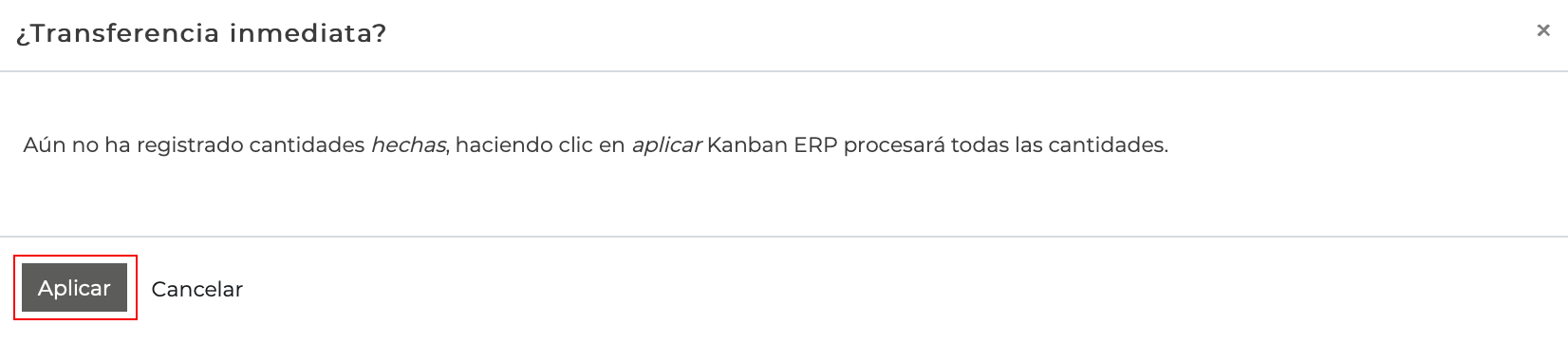 Imagen 11: Transferencia inmediata Imagen 11: Transferencia inmediata |
Finalmente, al hacer clic en el botón Aplicar la transferencia es confirmada y podrás imprimir el e-Remito correspondiente para entregarlo junto a los productos a enviar. Dicho documento, será el que utilizarán en la Sucursal para ingresar esos productos a su inventario:
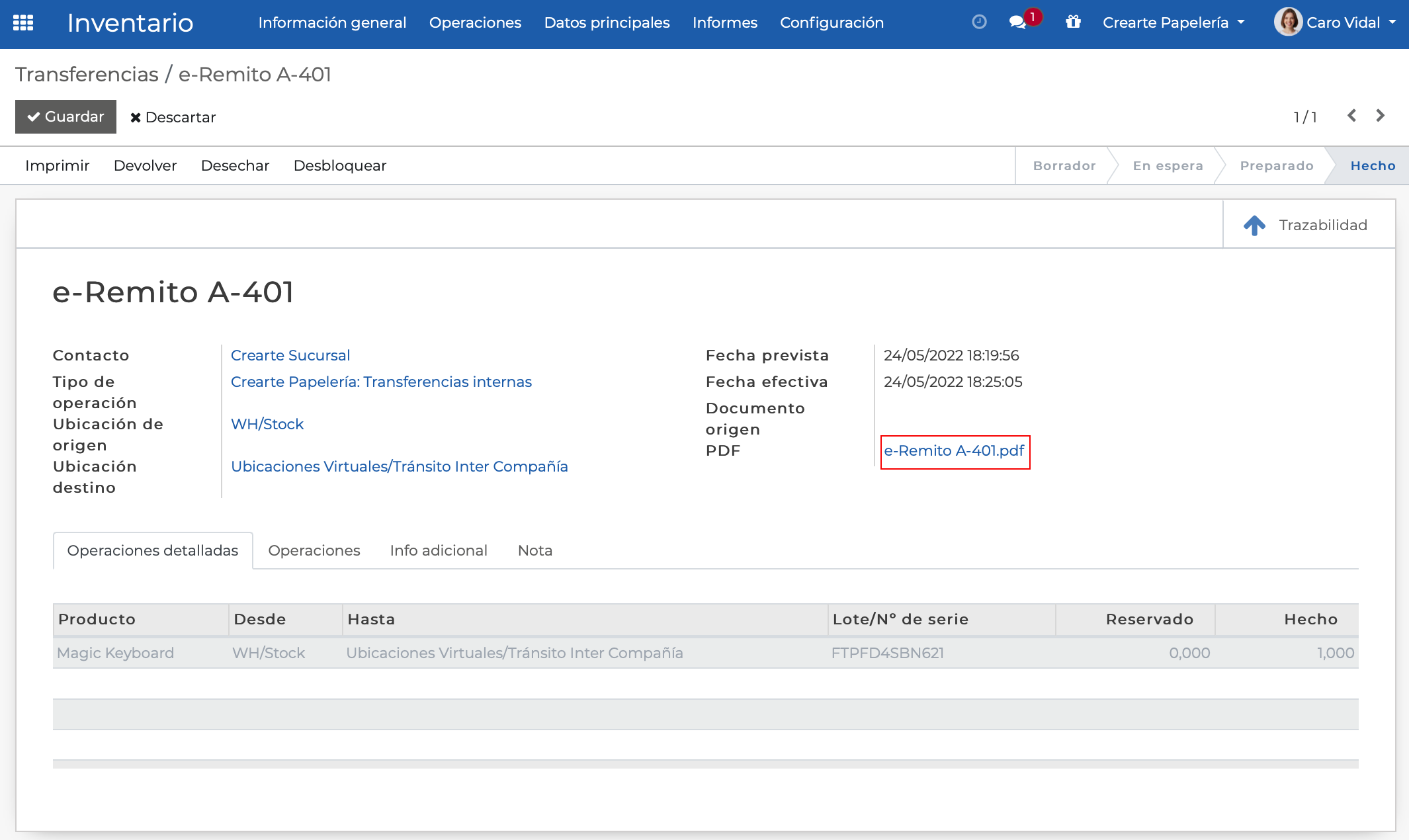 Imagen 12: Transferencia realizada Imagen 12: Transferencia realizada |
Pregunta relacionada: ¿Cómo dar de alta un producto que viene de una transferencia interna?