Necesito registrar el pago parcial de una factura, ¿cómo lo hago?
1 Respuesta
Para registrar el pago de una factura de cliente, y con esto dar entrada a Banco, Efectivo o incluso Cheques en cartera, lo primero que tenemos que hacer es ir al módulo de Contabilidad que está ubicado en el menú principal de Kanban ERP e identificado con el siguiente ícono:
 Imagen 1: Ícono del módulo Contabilidad |
A continuación desde Contabilidad, hacemos clic en la opción de menú Clientes y luego en Facturas.
 Imagen 2: Selección de opción Facturas del menú Clientes Imagen 2: Selección de opción Facturas del menú Clientes |
Una vez que estamos en el listado de facturas, podemos realizar la búsqueda o aplicar filtros para encontrar el comprobante al que deseamos registrar la cobranza.
 Imagen 3: Búsqueda de comprobante |
Para este ejemplo vamos a tomar el primer comprobante que se muestra en la imagen anterior. Un e-Ticket que tiene un importe adeudado de $60.000.
Al hacerle clic accedemos al comprobante, y a continuación hacemos clic en el botón Registrar pago:
 Imagen 4: Registrar pago |
Al hacer clic en el botón Registrar pago, se mostrará un cuadro de diálogo para registrar el pago de esa factura donde tendremos que establecer:
Diario, ¿a qué diario va a ingresar el dinero de esa cobranza?
Es un documento electrónico de cobranza, si le vamos a entregar un Comprobante Electrónico de Cobranza para documentar esa operación el toggle debe estar a la derecha.
Detalle, aquí podemos adicionar información de relevancia, por ejemplo número de transacción bancaria o número de autorización.
Importe, por defecto, se informa el monto adeudado de la factura, pero para registrar un pago parcial, vamos a establecer un importe de $20.000. Además, se puede establecer la moneda, que por defecto es la misma que la del diario.
Fecha, también por defecto se muestra la fecha en la que se está registrando el pago. Esa fecha puede ser modificada si se desea.
Diferencia en pago, al haber ingresado un importe diferente al importe adeudado del comprobante debemos establecer qué hacer con esa diferencia:
Mantener abierto, al elegir esta opción se registrará el pago parcial y se actualizará el importe adeudado restando dicho pago.
Marcar la factura como totalmente pagada, esto puede utilizarse por ejemplo cuando nos realizan una transferencia y nuestra empresa asume los costos bancarios. Si elegimos esta opción, debemos informar la cuenta donde se contabilizará dicha diferencia además de una descripción que nos ayude a entenderla a posteriori. 😎
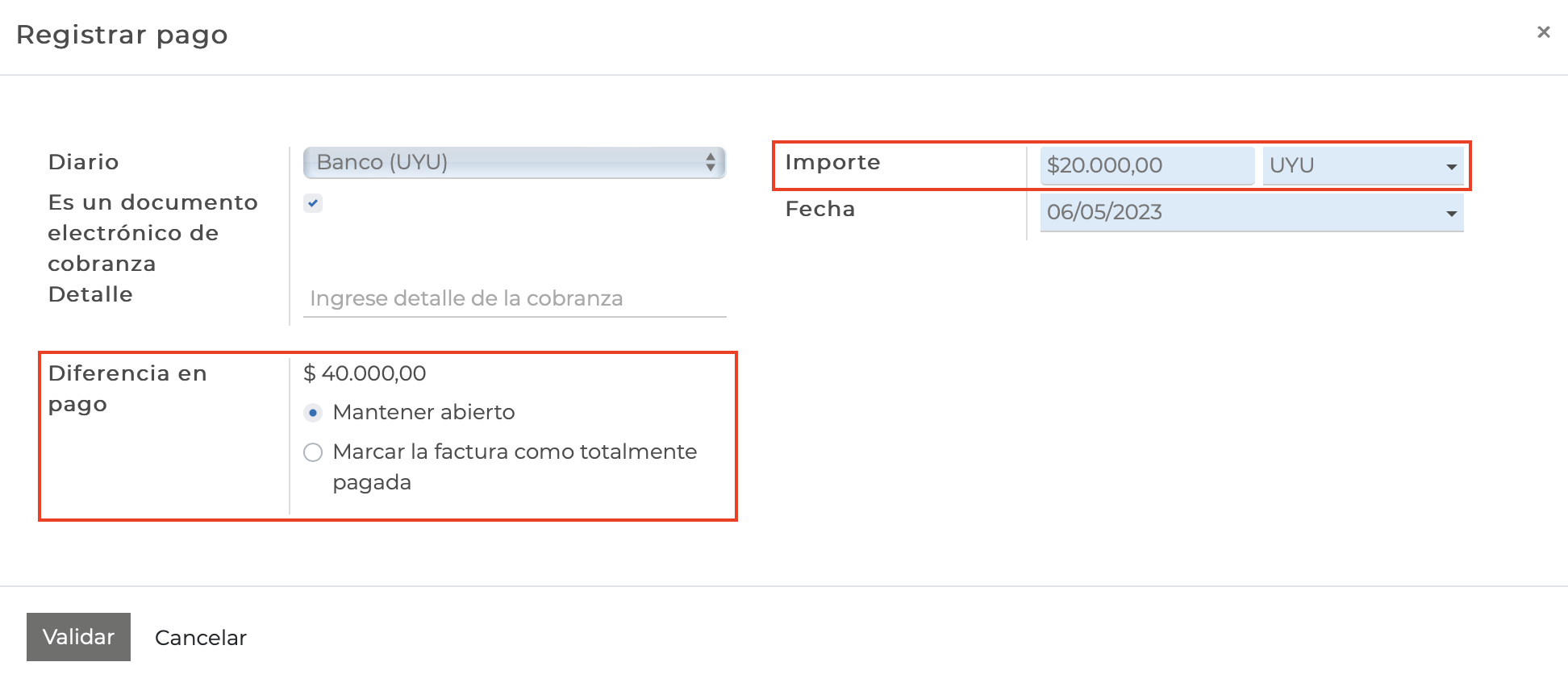 Imagen 5: Registro de pago |
Una vez que establecimos la información necesaria para registrar el pago, hacemos clic en el botón Validar:
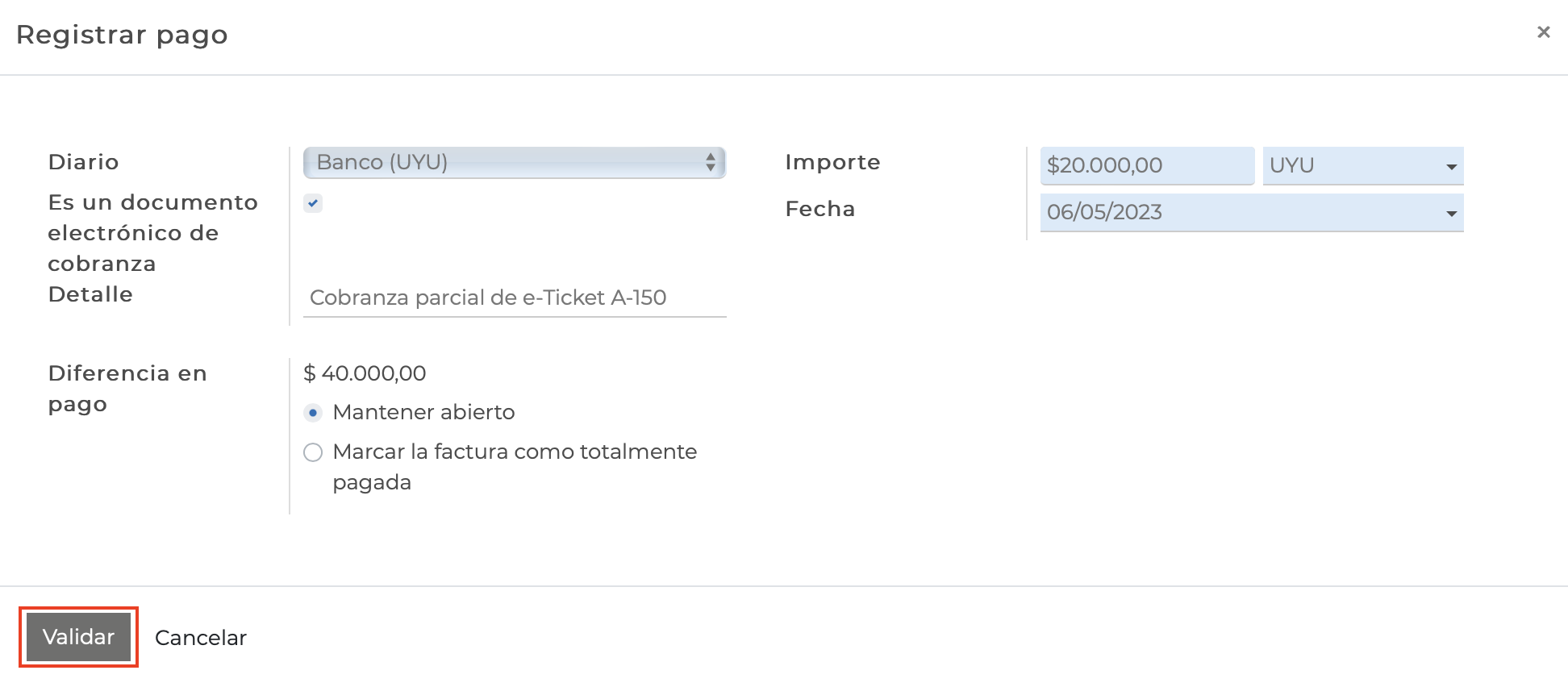 Imagen 6: Validar pago |
Al hacer clic en el botón Validar, se registrará el pago y al desplazarnos hacia abajo visualizaremos la información del pago:
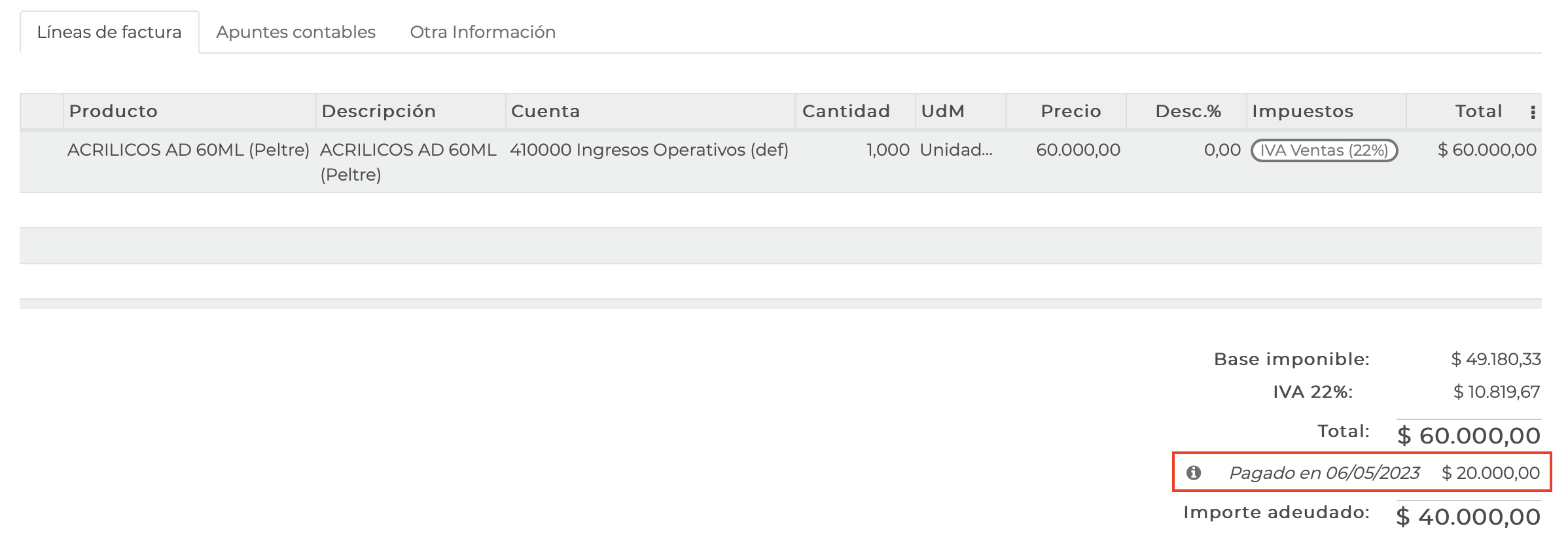 Imagen 7: Información de pago |
Si hacemos clic sobre el pictograma de Información, vamos a poder ver la información del pago en detalle:
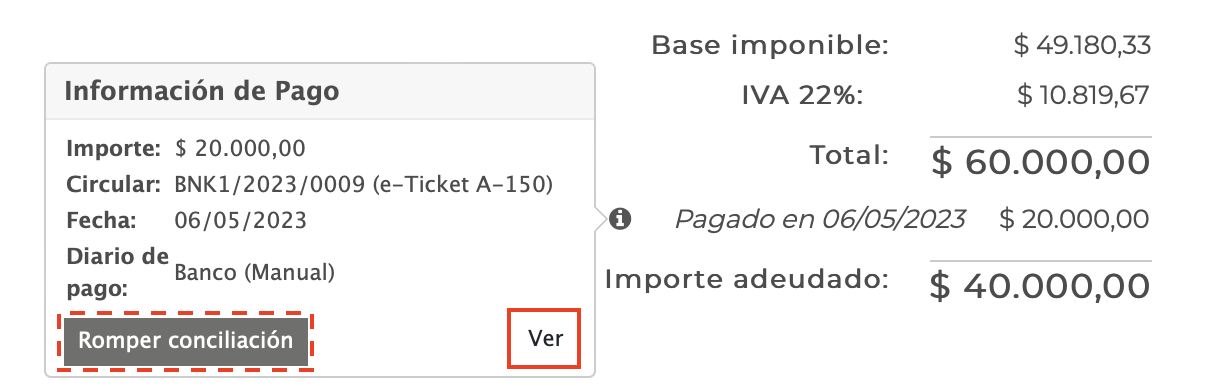 Imagen 8: Detalle de información de pago |
Allí, al hacer clic en el botón Ver nos llevará a la información completa del pago donde podremos acceder al Comprobante Electrónico de Cobranza. Asimismo, desde ese globo también podemos Romper conciliación si así lo deseamos.
Para poder acceder a la representación impresa de ese Comprobante Electrónico de Cobranza, debemos hacer clic en el clip que se muestra en la parte inferior derecha de la pantalla.
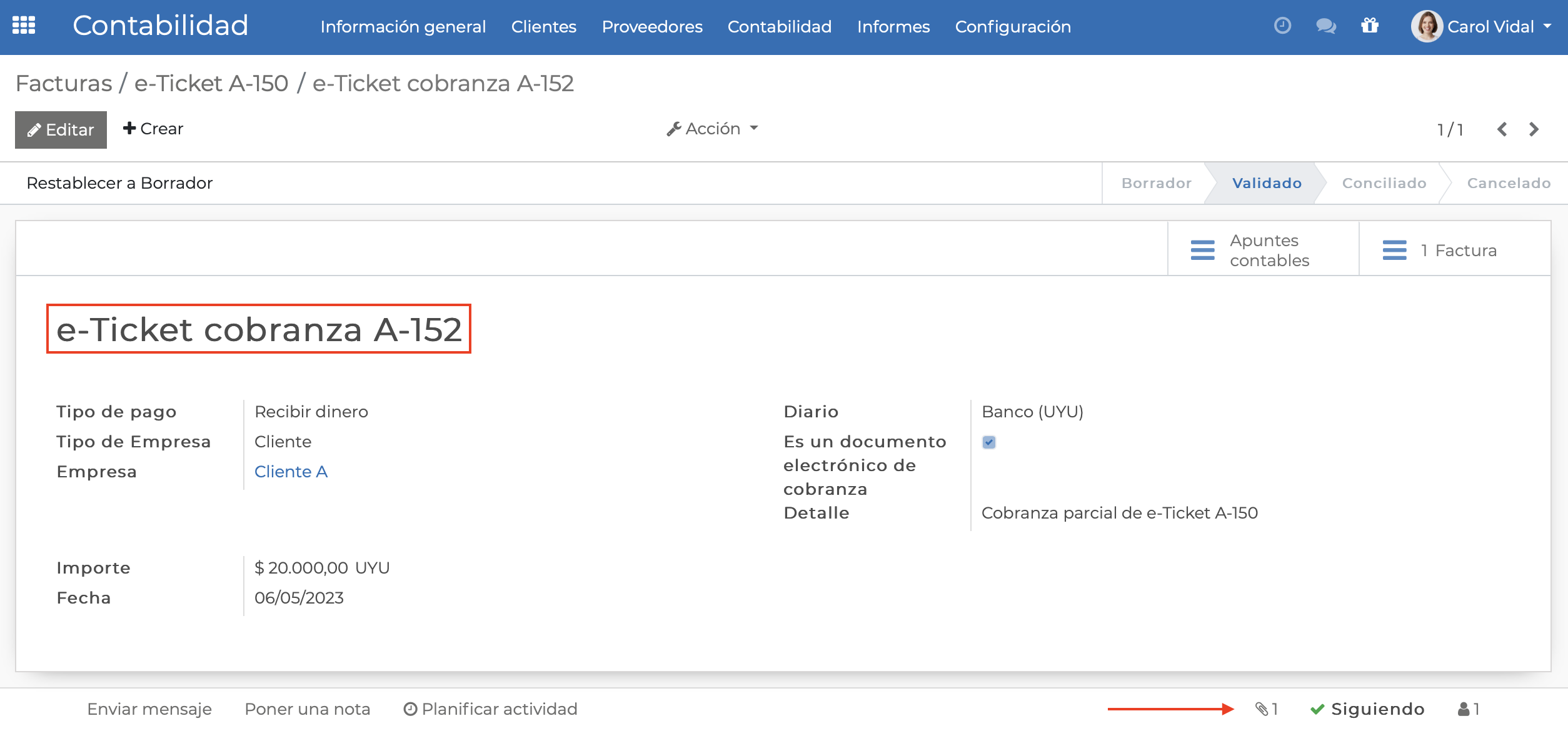 Imagen 9: Pago registrado |
Una vez que hagas clic en el clip, podrás visualizar el archivo en PDF adjunto en el chatter.
 Imagen 11: Comprobante Electrónico de Cobranza adjunto |
Pregunta relacionada: ¿Cómo registro la cobranza de una factura?
