¡Vamos al módulo de Compra!
100 XPVamos al módulo de Compras
En cada uno de los capítulos del curso, estaremos abordando módulos de Kanban ERP asociados a operativas organizacionales.
Te invitaremos a recorrer cada módulo con algunas actividades básicas, pero siempre podrás seguir profundizando al ritmo que desees.
Actividades en el módulo de Compra
1. Ingresa a Kanban ERP con tu usuario y contraseña.
En caso de que tengas dificultades para crear tu cuenta en Kanban ERP, podrás escribir al Equipo de Ayuda vía correo electrónico a ayuda@kanbanconsultores.com
2. Dirígete a la parte superior izquierda de la pantalla y cliquea en el botón del menú principal, allí se desplegará una pantalla donde encontrarás todos los módulos disponibles para trabajar.
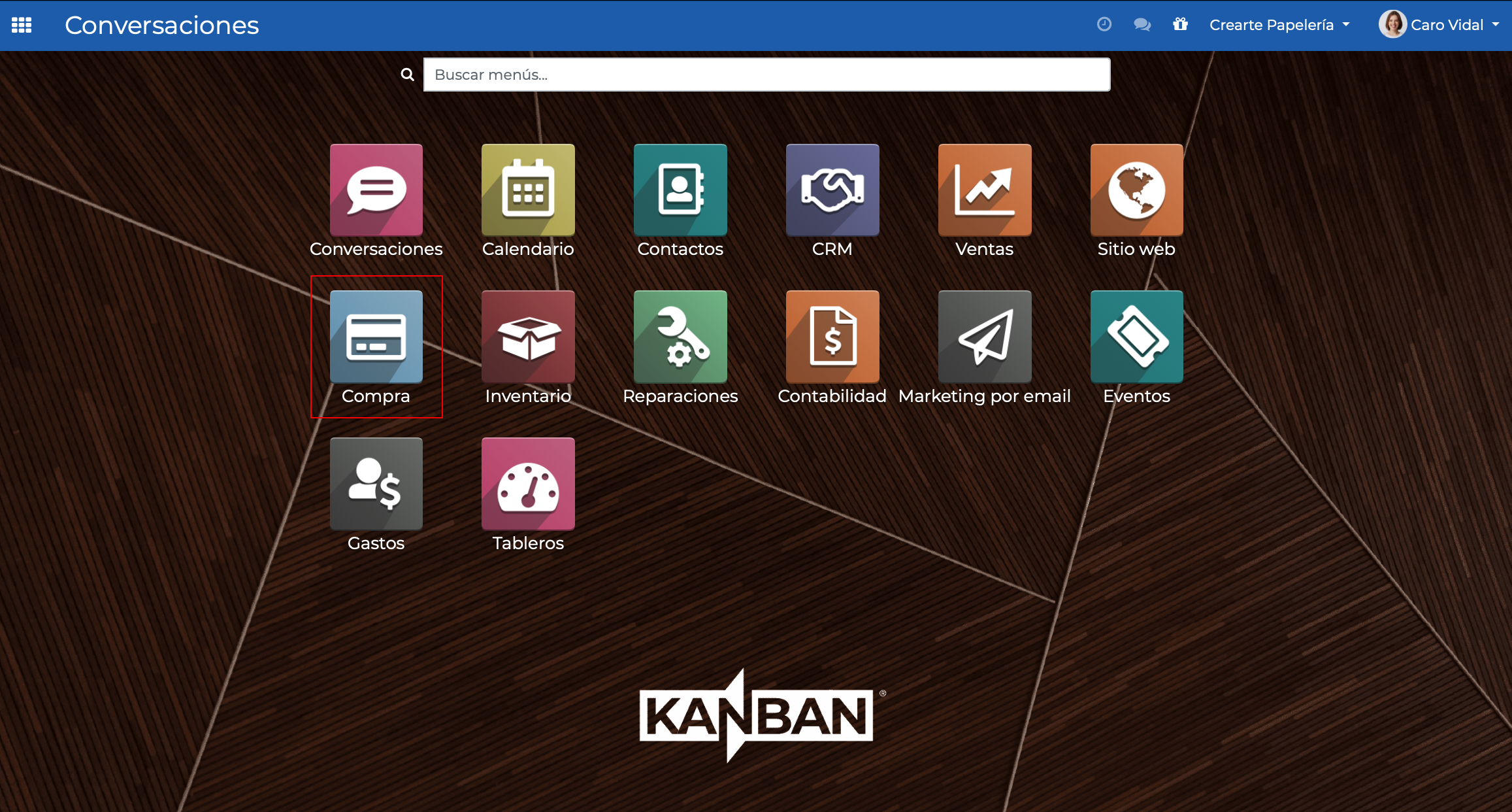
3. Haz clic en el módulo de Compra.
4. En la barra superior encontrarás el menú. Cada sección del menú contiene distintas opciones que te invitamos a explorar.
La primera opción de menú es Pedidos que te permite realizar Solicitudes de Cotizaciones, Pedidos de Compra y gestionar los Proveedores.
Las Solicitudes de Presupuesto, Solicitudes de Cotización o Pedidos de Compra mantienen la misma lógica que las cotizaciones en el módulo de Venta, solo que en este caso es una solicitud de orden de precios o directamente un pedido que le estarás realizando a tu proveedor.
Podrás conocer más sobre cómo hacer Pedidos de compra en la Comunidad de Kanban ERP.
5. Haciendo clic en la opción de menú Pedidos y luego, de las opciones que se muestran haciendo clic en Proveedores se mostrará una nueva pantalla donde podrás registrar los datos de contacto de una persona o compañía a la que luego podrás solicitarle cotizaciones o realizarle pedidos directamente.
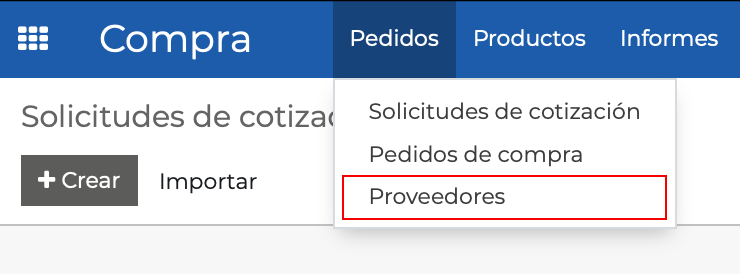
En la nueva pantalla de Proveedores, para crear uno nuevo deberás hacer clic en el botón Crear.
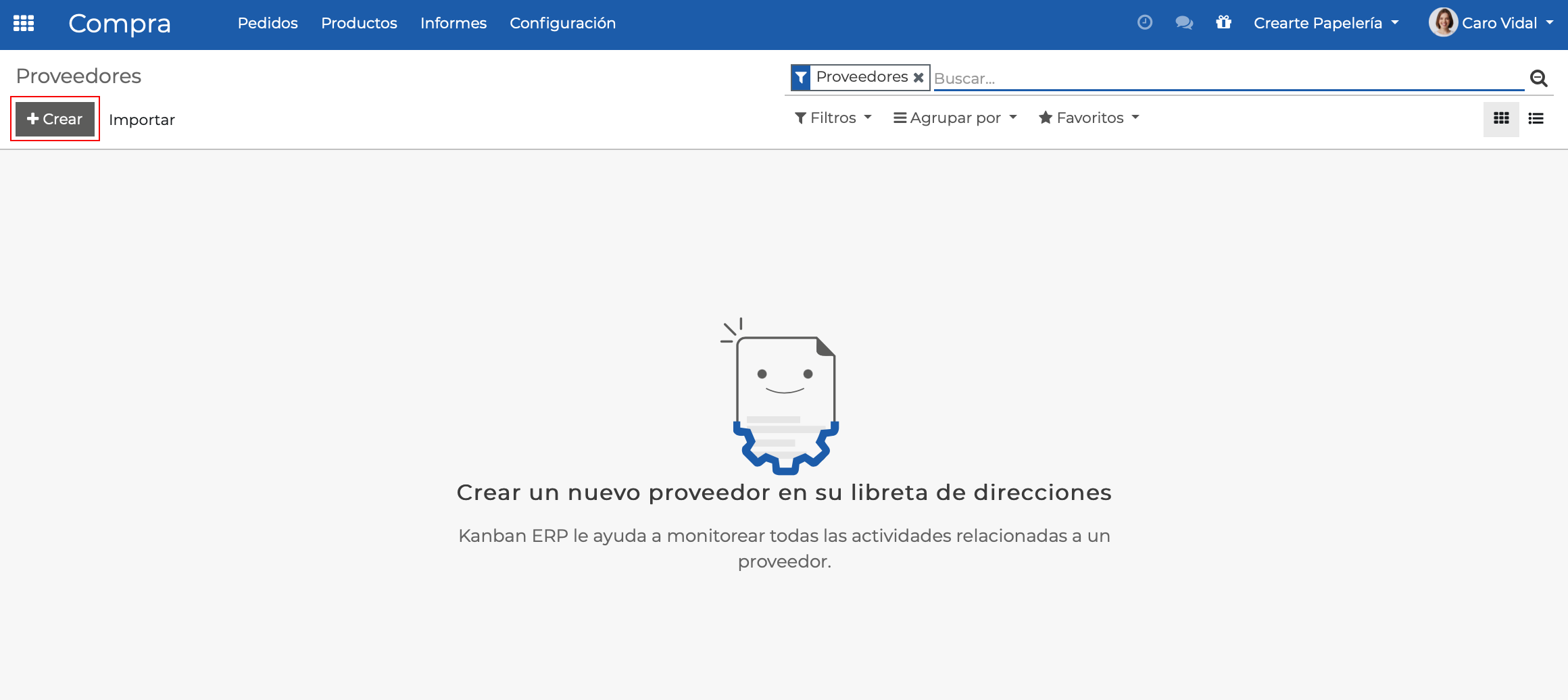
Es momento de que crees un proveedor. Puedes hacerlo creando uno de tipo Individual o Compañía seleccionando la opción correspondiente arriba del campo Nombre y completando los demás campos con la información que tengas disponible:
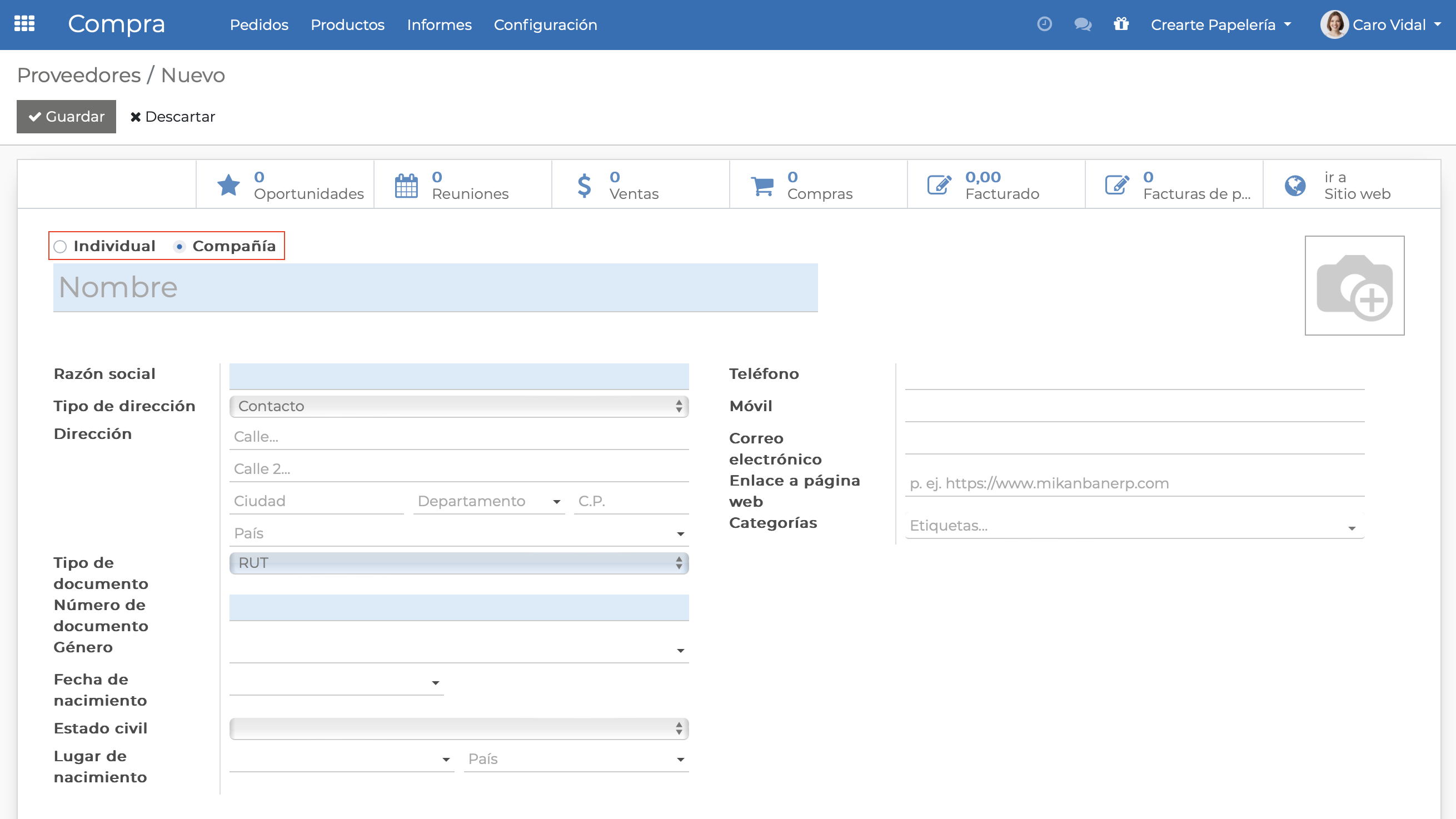
Luego de guardar el nuevo contacto, te invitamos a editarla para registrar un aviso en la lengüeta Notas internas que indique algo a tener presente. Por ejemplo horario de trabajo, si responde más por una vía de contacto en especial, entre otras notas que desees agregar.
6. También tienes la opción de:
Enviarle un mensaje: enviará un correo electrónico al contacto.
Poner una nota: permite dejar un mensaje, adjuntar un documento o informar a otra persona del equipo (arrobándola) para que realice alguna acción o tenga en cuenta alguna información sobre este contacto.
Planificar una actividad: permite planificar alguna acción a seguir con el contacto. Prueba crear una actividad para el día de hoy. Una vez lo hagas en la parte superior derecha de la barra de menú encontrarás un aviso en el icono del reloj que te indicará que tienes una actividad para realizar. Esta función es muy útil para dar seguimiento a tareas pendientes.
Todas estas funcionalidades, se encuentran en otros escenarios (como ya vimos anteriormente) en la sección a la que le llamamos chatter.

7. Otra de las opciones que encontraremos en el menú superior, es Informes. Los informes son una de las herramientas más importantes en cada módulo ya que permiten analizar los datos de la operativa cargados en el sistema.
Haciendo clic en la opción de menú Informes y luego en Compra, podemos encontrar:
Filtros en el área superior derecha de la pantalla que pueden ser ajustados. Puede removerse el filtro Pedidos de compra que es cargado por defecto y agregarse en su lugar filtros personalizados desde la opción Filtros ubicado debajo de la barra de búsqueda. Estas opciones, también las podemos encontrar en las distintas vistas de cada módulo y es importante dediques tiempo a explorarlas.
Asimismo, en el botón Medidas podrás encontrar que tipo de dato quieres analizar. Si son cantidades, montos, descuentos, entre otros.
Y como tercer área importante a probar, debajo de la barra de búsqueda de filtros encontrarás los tipos de vista de los informes. Por defecto podrás encontrar gráficos, pero también seleccionando la vista pivote podrás armar tablas dinámicas con reportes que luego podrás dejar guardados como favoritos.
Para armar estas tablas no sólo seleccionas las medidas y los filtros, sino que además podrás agruparlas y haciendo clic sobre el botón + (ubicado tanto en columnas como en filas) para, de esa forma, ampliar las búsquedas de datos.
Una vez que obtienes lo que deseas consultar, podrás dirigirte a la opción de Favoritos ubicado debajo de la barra de búsqueda y allí guardar esta vista sólo para ti o compartirla con otras personas usuarias del sistema.
Tip
Recuerda que Kanban ERP está basado en la versión de Odoo 13 comunidad, que cuenta con millones de personas usuarias a nivel mundial. Por lo que podrás encontrar diversos materiales en Internet para seguir profundizando y probando lo que desees con el usuario que te brindamos.
Ejercicios para el módulo de Compra
Crear 2 proveedores de tipo Compañía.
Crear 3 solicitudes de cotizaciones para el contacto tipo Compañía y dos de ellas transformarlas en Pedidos de Compra, realizando todos los pasos hasta el momento del registro de la factura enviada por el proveedor. Cada solicitud deberá tener al menos dos líneas con productos distintos.
Crear una tabla dinámica que permita visualizar el resumen de las compras creadas por tarifa, dejándola configurada con un filtro llamado: ResumenCompras_NombreyApellido.
| Vistas | |
|---|---|
| 325 | Número de vistas |
| 2 | Vistas de miembros |
| 323 | Vistas públicas |
| Acciones | |
|---|---|
| 0 | Gustos |
| 0 | No me gusta |
| 0 | Comentarios |
Compartir enlace
Compartir por correo
Por favor iniciar sesión para compartir esto webpage por correo.