¡Vamos al módulo de Ventas!
100 XPVamos al módulo de Ventas
En cada uno de los capítulos del curso, estaremos abordando módulos de Kanban ERP asociados a operativas organizacionales.
Te invitaremos a recorrer cada módulo con algunas actividades básicas, pero siempre podrás seguir profundizando al ritmo que desees.
Actividades en el módulo de Ventas
1. Ingresa a Kanban ERP aceptando la invitación que te enviamos a tu correo electrónico, donde deberás establecer tu contraseña y confirmarla en la siguiente pantalla:
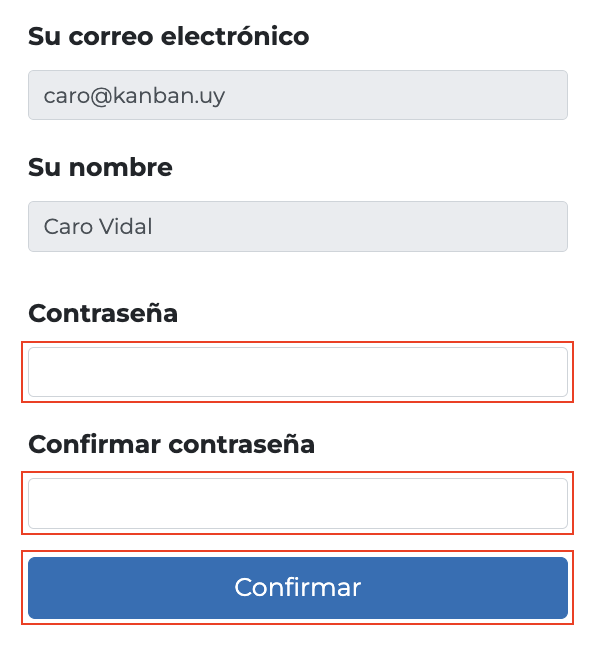
En caso de que tengas dificultades para crear tu cuenta en Kanban ERP, podrás escribir al Equipo de Ayuda vía correo electrónico a ayuda@kanbanconsultores.com
2. Dirígete a la parte superior izquierda de la pantalla y cliquea en el botón del menú principal, allí se desplegará una pantalla donde encontrarás todos los módulos disponibles para trabajar.

3. Haz clic en el módulo de Ventas.
4. En la barra superior encontrarás el menú. Cada sección del menú contiene distintas opciones que te invitamos a explorar. La primera actividad que te permite realizar el módulo son las cotizaciones, por lo que vamos a crear una cotización.
5. Para crear una cotización, deberás hacer clic en el botón “Crear” ubicado en la parte superior izquierda.
6. Se mostrará una nueva pantalla para crear una cotización, donde deberás seleccionar:
Contacto, sea potencial cliente o cliente existente. En caso de que no exista podrás crearlo sobre la marcha.
Tarifa, por defecto tendrás una tarifa estándar. Pero podrás crear tarifas especiales según el tipo de cliente (mayorista, promociones, entre otros).
Productos, luego podrás elegir agregar productos además de los términos y condiciones.
Una vez que termines podrás guardarla, imprimirla, enviarla por correo o planificar actividades para darle seguimiento a la misma.
7. Una vez creada la cotización, podrás verla en la lista de cotizaciones creadas en el menú anterior. También, si cuentas con los permisos y deseas ver todas las cotizaciones que se han hecho en la organización, podrás remover el filtro “Mis cotizaciones” ubicado arriba a la derecha y acceder al listado.
8. Al ingresar a una cotización ya creada no sólo encontrarás nombre del cliente, fecha del pedido, productos o servicios solicitados, sino que además podrás:
Ver las etapas del pedido en la sección superior derecha.
Ver quien creó esta cotización en la pestaña "Otra información". Por ejemplo, quién es la persona comercial o si es una venta que viene del Sitio Web (en caso de que esté activada la Tienda en Línea) o incluso ver si viene de alguna campaña de Marketing, por ejemplo.
Dejar una nota interna o planificar una actividad.
También podrás enviarle un mensaje al cliente por correo electrónico desde la opción "Enviar mensaje". Estas opciones se encuentran en la parte inferior, a la que le llamamos chatter, y son acciones que encontrarás en los distintos módulos del sistema (Contactos, Compras, Pedidos, Facturas, entre otros). Además, podrás visualizar todas las interacciones asociadas a lo que estamos viendo:
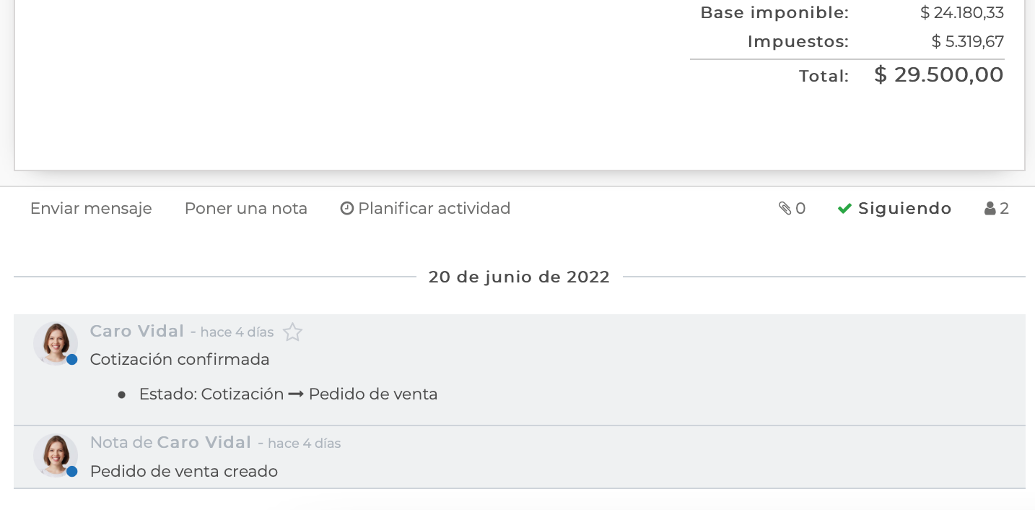
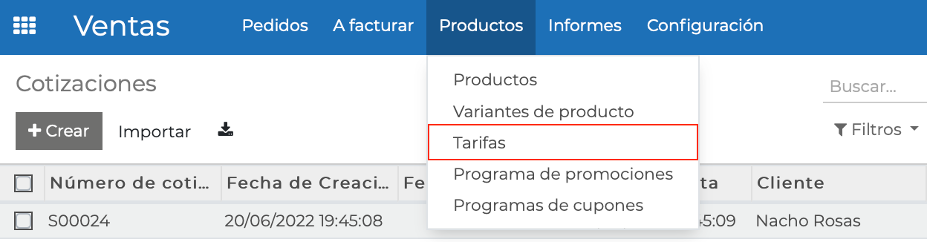
En el área superior derecha de la pantalla filtros que pueden ser ajustados. Puede removerse el filtro “Pedidos de ventas” que es cargado por defecto y agregar filtros personalizados desde la opción “Filtros” ubicado debajo de la barra de búsqueda. Estas opciones, también las podemos encontrar en las distintas vistas de cada módulo y es importante dediques tiempo a explorarla.
Asimismo, en el botón ubicado a la izquierda de la pantalla, podrás encontrar que tipo de dato quieres analizar. Si son cantidades, montos, descuentos, entre otros.
Y como tercer área importante a probar, debajo de la barra de búsqueda de filtros encontrarás los tipos de vista de los informes. Por defecto podrás encontrar gráficos, pero también seleccionando la vista pivote podrás armar tablas dinámicas con reportes que luego podrás dejar registrados como favoritos.
Para armar estas tablas no sólo seleccionas las medidas y los filtros, sino que además podrás agruparlas y haciendo clic sobre el símbolo “+” ubicado tanto en columnas como en filas para así ampliar las búsquedas de datos.
Una vez que obtienes lo que deseas consultar, podrás dirigirte a la opción de “Favoritos” ubicado dentro de las opciones debajo de la barra de búsqueda y allí guardar esta vista sólo para ti o compartirla con otras personas usuarias del sistema.
Anímate a:
Crear una oportunidad en CRM
Planificar una actividad en una oportunidad de CRM y darle seguimiento
Ver una compra en línea y darle seguimiento
Recuerda que estas actividades no serán evaluadas dentro de los ejercicios obligatorios para obtener el certificado, pero te permitirán llevarte más herramientas para la implementación.
Tip
Recuerda que Kanban ERP está basado en la versión de Odoo 13 comunidad, que cuenta con millones de personas usuarias a nivel mundial. Por lo que podrás encontrar diversos materiales en Internet para seguir profundizando y probando lo que desees con el usuario que te brindamos.
| Vistas | |
|---|---|
| 649 | Número de vistas |
| 2 | Vistas de miembros |
| 647 | Vistas públicas |
| Acciones | |
|---|---|
| 0 | Gustos |
| 0 | No me gusta |
| 0 | Comentarios |
Compartir enlace
Compartir por correo
Por favor iniciar sesión para compartir esto webpage por correo.